Kreasi Foto Dengan Photoshop
menggabungkan foto gambar dengan photoshop, dan teknik pewarnaan dengan photoshop. Jadi untuk kali ini kita akan membuat seperti gambar dibawah.

Baiklah tidak udah berlama-lama lagi, langsung saja yah. berikut file file foto yang perlu sobat download.
Langkah #1 Buatlah halaman kerja dengan nama Kreasi dan ukuran 985 x 669 pixels, Resolution 72 background white. untuk lebih jelas lihat gamba ini Langkah #2 Buatlah layer baru untuk membuat efek background, warnai dengan warna #898989 gunakanlah Paint Bucket Tool (G, Setelah itu tambahkanlah efek gradient caranya klik Layer/layer style/Gradient Overlay. Nantinya hasilnya seperti gambar dibawah. link gambar mengatur gradient overlay
Langkah #3 Tambahkan foto tomat,selanjutnya klik kanan pada layer foto tomat tadi lalu klik Rasterize Layer, kemudian seleksi tomat seperti gambar dibawah menggunakan Pen tool (P) dengan mode paths
Langkah #4 Masih menggunakan Pen Tool (P) klik kanan pada foto tomat selanjutnya klik Make Selection
Langkah #5 Sekarang gunakanlah Lasso tool (L) klik kanan pada foto tomat lalu klik Select Inverse. Selanjutnya klik Edit>>Cut. Lihat hasilnya.
Langkah #6 Sekarang kita akan membuat bayangan pada foto tomat, caranya dengan menggunakan Brush Tool (B), gunakan brush Soft Pressure Size, dengan Size 112px dengan warna #9f0c0b. Tapi sebelumnya buatlah layer baru tepat dibawah layer foto tomat kemudian buatlah seperti gambar dibawah.
Langkah #7 Selanjutnya kita akan memperhalus goresan brush yang tadi kita buat caranya aturlah Opacity layer menjadi 25%, dan model layer menjadi Hard Light lihat gambar. Setelah itu tambahan filter Blur dengan menggunakan Gaussian Blur dengan Radius 13,0 pixels lihat gambar. Hasilnya seperti gambar dibawah.
Langkah #8 Selanjutnya kita akan menambahkan buih capuccino untuk kita jadikan sebagai permukaan pada tomat, sekarang tambahkanlah foto buih capuccino yang sobat download tadi kemudia Rasterize foto buih tadi selajutnya seleksi bagian buihnya dan hilangkan gelasnya. Gunakanlah Elliptical Marquee Tool (M).
Langkah #9 Langkah selanjutnya select Inverse foto buih lau cut supaya kita bisa menghilangkan foto gelasnya, setelah itu posisikan buih tadi tepat diatas potongan tomat tadi gunaka transfom..klik edit>>transform>>warp.
Langkah #10 Kemudian butalah efek air gambar buih,caranya klik Filter>>Liquify dan buatlah seperti gambar dibawah.
Langkah #11 Sekarang tambahkanlah foto model yang sobat download tadi, disini sobat seleksi kembali foto sehingga menyisahkan foto modelnya saja..dan potonglah sebagian foto pada bagian kakinya.buatlah seperti gambar berikut.
Langkah #12 Selanjutnya kita akan mewarnai rambut modelnya, caranya tambahkan layer tepat diatas layer model tadi selanjutnya warnailah rambut model dengan menggunakan brush Soft Pressure Size sesuaikan size brushnya sesui dengan kenyaman sobat dalam memakai brush tool. buatlah seperti gambar dibawah.
Langkah #13 Agar warna yang telah kita buat seperti diatas menyatu dengan rambut model, sekarang kita akan membuat triknya, caranya rubahlah blending layer warna ini dari Normal menjadi Soft Light. Lalu klik kanan pada panel layer kemudian klik Create Clipping Mask. Hasilnya akan seperti gambar dibawah.
Langkah #14 Selanjutnnya kita akan membuat efek cayaha garis, dengan menggunakan Pent Tool dengan model paths buatlah garis seperti gambar berikut.
Langkah #15 Selanjutnya kita akan memberikan warna pada paths yang sobat buat tadi, terbelh dahulu aturlah brush dengan Soft Pressure Size, size 25px, dan gunakanlah warna #00ffff. Selanjutnya gunakanlah Pen Tool kembali kemudian klik kanan pada foto kemudian klik Stroke Path>>ok. Selanjutnya aturlah style layer..Lihat link gambar berikut Outer Glow Inner Glow Setelah itu hapus Pathnya pada panel path dan hasilnya akan seperti gambar berikut.
Langkah #16 Selanjutnya hapuslah sebagian garis yang tidak diperlukan agar terlihat lebih bagus, gunakanlah Eraser Tool (E) buatlah seperti gambar dibawah.
Langkah #17 Pada langkah ini kita akan menambagah foto jam pada bagian sisi kiri dan kanan pada gambar yang kita buat, dan sekaligus bayangannya, untuk lebih mengerti tentang bayangannya sebaiknya sobat pelajari terlebih dahulu cara untuk membuat bayangan seperti kaca disini. Dan Setalah langkah terakhir ini sudah berhasil sobat buat, maka trik untuk membuat kreasi gambar sudah berhasil kita lakukan dan hasilnya seperti gambar berikut.
Semoga trik ini bermanfaat yah, dan jika sobat infonetku tertarik untu download file PSD-nya sobar bisa download pada tombol download dibawa, melalui mongofile. Tapi jangan lupa untuk memberi komentar yah, karena komentar sobar infonetku sangat berguna untuk kemajuan postingan selanjutnya
Sumber : http://doetdesign.blogspot.com

Baiklah tidak udah berlama-lama lagi, langsung saja yah. berikut file file foto yang perlu sobat download.
Langkah #1 Buatlah halaman kerja dengan nama Kreasi dan ukuran 985 x 669 pixels, Resolution 72 background white. untuk lebih jelas lihat gamba ini Langkah #2 Buatlah layer baru untuk membuat efek background, warnai dengan warna #898989 gunakanlah Paint Bucket Tool (G, Setelah itu tambahkanlah efek gradient caranya klik Layer/layer style/Gradient Overlay. Nantinya hasilnya seperti gambar dibawah. link gambar mengatur gradient overlay
Langkah #3 Tambahkan foto tomat,selanjutnya klik kanan pada layer foto tomat tadi lalu klik Rasterize Layer, kemudian seleksi tomat seperti gambar dibawah menggunakan Pen tool (P) dengan mode paths
Langkah #4 Masih menggunakan Pen Tool (P) klik kanan pada foto tomat selanjutnya klik Make Selection
Langkah #5 Sekarang gunakanlah Lasso tool (L) klik kanan pada foto tomat lalu klik Select Inverse. Selanjutnya klik Edit>>Cut. Lihat hasilnya.
Langkah #6 Sekarang kita akan membuat bayangan pada foto tomat, caranya dengan menggunakan Brush Tool (B), gunakan brush Soft Pressure Size, dengan Size 112px dengan warna #9f0c0b. Tapi sebelumnya buatlah layer baru tepat dibawah layer foto tomat kemudian buatlah seperti gambar dibawah.
Langkah #7 Selanjutnya kita akan memperhalus goresan brush yang tadi kita buat caranya aturlah Opacity layer menjadi 25%, dan model layer menjadi Hard Light lihat gambar. Setelah itu tambahan filter Blur dengan menggunakan Gaussian Blur dengan Radius 13,0 pixels lihat gambar. Hasilnya seperti gambar dibawah.
Langkah #8 Selanjutnya kita akan menambahkan buih capuccino untuk kita jadikan sebagai permukaan pada tomat, sekarang tambahkanlah foto buih capuccino yang sobat download tadi kemudia Rasterize foto buih tadi selajutnya seleksi bagian buihnya dan hilangkan gelasnya. Gunakanlah Elliptical Marquee Tool (M).
Langkah #9 Langkah selanjutnya select Inverse foto buih lau cut supaya kita bisa menghilangkan foto gelasnya, setelah itu posisikan buih tadi tepat diatas potongan tomat tadi gunaka transfom..klik edit>>transform>>warp.
Langkah #11 Sekarang tambahkanlah foto model yang sobat download tadi, disini sobat seleksi kembali foto sehingga menyisahkan foto modelnya saja..dan potonglah sebagian foto pada bagian kakinya.buatlah seperti gambar berikut.
Langkah #12 Selanjutnya kita akan mewarnai rambut modelnya, caranya tambahkan layer tepat diatas layer model tadi selanjutnya warnailah rambut model dengan menggunakan brush Soft Pressure Size sesuaikan size brushnya sesui dengan kenyaman sobat dalam memakai brush tool. buatlah seperti gambar dibawah.
Langkah #13 Agar warna yang telah kita buat seperti diatas menyatu dengan rambut model, sekarang kita akan membuat triknya, caranya rubahlah blending layer warna ini dari Normal menjadi Soft Light. Lalu klik kanan pada panel layer kemudian klik Create Clipping Mask. Hasilnya akan seperti gambar dibawah.
Langkah #14 Selanjutnnya kita akan membuat efek cayaha garis, dengan menggunakan Pent Tool dengan model paths buatlah garis seperti gambar berikut.
Langkah #15 Selanjutnya kita akan memberikan warna pada paths yang sobat buat tadi, terbelh dahulu aturlah brush dengan Soft Pressure Size, size 25px, dan gunakanlah warna #00ffff. Selanjutnya gunakanlah Pen Tool kembali kemudian klik kanan pada foto kemudian klik Stroke Path>>ok. Selanjutnya aturlah style layer..Lihat link gambar berikut Outer Glow Inner Glow Setelah itu hapus Pathnya pada panel path dan hasilnya akan seperti gambar berikut.
Langkah #16 Selanjutnya hapuslah sebagian garis yang tidak diperlukan agar terlihat lebih bagus, gunakanlah Eraser Tool (E) buatlah seperti gambar dibawah.
Langkah #17 Pada langkah ini kita akan menambagah foto jam pada bagian sisi kiri dan kanan pada gambar yang kita buat, dan sekaligus bayangannya, untuk lebih mengerti tentang bayangannya sebaiknya sobat pelajari terlebih dahulu cara untuk membuat bayangan seperti kaca disini. Dan Setalah langkah terakhir ini sudah berhasil sobat buat, maka trik untuk membuat kreasi gambar sudah berhasil kita lakukan dan hasilnya seperti gambar berikut.
Semoga trik ini bermanfaat yah, dan jika sobat infonetku tertarik untu download file PSD-nya sobar bisa download pada tombol download dibawa, melalui mongofile. Tapi jangan lupa untuk memberi komentar yah, karena komentar sobar infonetku sangat berguna untuk kemajuan postingan selanjutnya
Sumber : http://doetdesign.blogspot.com
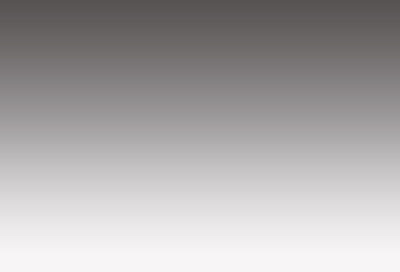



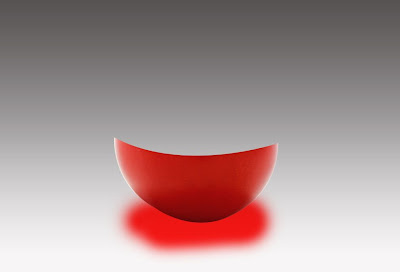

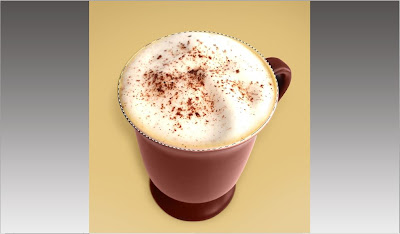






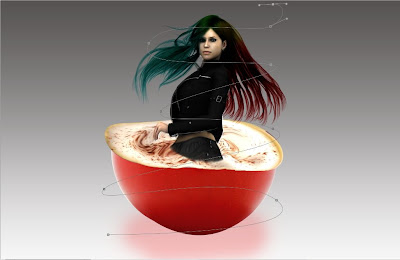



Comments
Post a Comment