Cara membuat dreamatic dengan photoshop
Tutorial ini terinspirasi dari salah satu pembuat DVD Tutorial,
sodara master ini sudah mengeluarkan beberapa versi DVD Tutorial
Dreamatic. Karya-karyanya sangat luar biasa. Dikarenakan banyaknya
pengguna photoshop baru yang tidak bisa membeli DVD tutorial tersebut,
maka saya mencoba untuk meniru dari hasil yang saya lihat. Saya sendiri
tidak pernah membeli DVD tersebut, karena jika saya lihat hasil karyanya
mungkin saya juga bisa.. meski tidak sesempurna karya mas graphic.
Tutorial masih karya Mr. Agi Manik Laga.
dan saya ingatkan ini bukan untuk pemula, jika masih ingin lanjut ya lanjut aja... hehehehe....

1. siapkan semua stok yang akan kita edit

2. Untuk awal kita akan membuat Background, siapkan new document, disini saya menggunakan resolusi 3000×2000 pixel, masukan gambar pertama yang akan kita buat Background. lalu gunakan Adjustment layer Hue/saturation, atur nilainya sesuai keinginan seperti terlihat pada gambar.
3. Klik Adjusment layer kembali pilih solid color warna hitam pekat dengan opacity 48% atau sesuai keinginan.
2. Untuk awal kita akan membuat Background, siapkan new document, disini saya menggunakan resolusi 3000×2000 pixel, masukan gambar pertama yang akan kita buat Background. lalu gunakan Adjustment layer Hue/saturation, atur nilainya sesuai keinginan seperti terlihat pada gambar.
4. Buka gambar kedua,, disini saya hanya akan mengambil bagian jalannya saja, atur menggunakan transform atau dengan menekan CTRL+T pada keyboard, seperti terlihat pada gambar.
5. Gunakan teknik masking lalu hapus beberapa bagian rumput dan pohon menggunakan brush dan pertahankan bagian jalannya saja. Atau anda bisa juga langsung menggunakan Eraser tool untuk menghapus bagian rumput dan pepohonan, kelebihan teknik masking disini kita masih bisa merecovery bagian yang terhapus tanpa menggunakan undo/history.
6. Selanjutnya disini saya akan membuat arah muncul dan jatuhnya cahaya, Klik Adjustment Layer Gradient Fill pilih warna yang sebagian putih dan sebagian transparan, style linear dan atur angel dan scale seperti terlihat pada gambar, jangan lupa sebelum klik “OK” , tarik dan tekan dengan mouse untuk menentukan arah cahaya putihnya.
7. Masih dalam tahap pembuatan cahaya atau yang biasa kita sebut ROL (Ray Of Light) klik gradient Fill style=Angle, scale=sesuai keinginan, lalu klik pada gradient hitam putihnya, hingga muncul opsi gradient editor lalu atur
- Gradient type = Noise
- Roughness = sesuai keinginan
- Color Model = HSB (menjadikan warna menjadi hitam putih)
lalu tarik point putih ke hitam di (S) seperti terlihat pada gambar
- apabila ROL masih kurang kita bisa klik RANDOMIZE beberapa kali untuk menentukan ROL sesuai keinginan kita. Jika anda tidak paham cara membuat ROL, anda juga bisa menggunakan Brush Ray Of Ligth
8. Lakukan kembali teknik masking pada ROL, untuk menghapus beberapa bagian cahaya yang jatuh dengan mengatur opacity pada brush seperti terlihat pada gambar.
9. Klik Adjustment layer pilih level untuk menggelapkan sebagian badan jalan seperti terlihat pada gambar.
10. lalu hapus dan tentukan bagian mana saja yang akan kita buat gelap dan terangnya, dengan selalu memperhatikan arah datangnya cahaya, dengan menggunakan teknik masking. setelah itu satukan semua layer menjadi satu. dengan menekan shift pada keyboard lalu merge layer.
11. Menggunakan Dodge & Burn tool,, disini saya menggunakan tool Dodge & Burn untuk menentukan beberapa bagian yang akan saya buat gelap terangnya dengan tetap melihat arah cahaya, seperti terlihat pada area pohon yang saya buat gelap bagian sisi pada tiap pohon. kembali gelap terangnya cahaya DODGE=membuat lebih terang BURN=membuat lebih gelap seperti terlihat pada gambar.
12. Hasil Dodge & Burn.
13. Buka gambar pohon seleksi dan potong bagian yang akan kita ambil.
14. lalu gunakan transform atau dengan menekan CTR+T pada keyboard, lalu klik kanan dan pilih wrap…
15. Klik Adjusment layer Brighness/Contrast untuk membuat warna gelap menjadi seimbang, dikarenakan arah cahaya dari belakang pohon,, otomatis belakang pohon harus terlihat lebih gelap seperti terlihat pada gambar. lakukan teknik masking untuk mempertahankan warna terang pada pohon (sesuai arah cahaya).
16. Klik Adjusment layer
Brighness/Contrast tentukan nilainya seperti terlihat pada gambar..
disini hanya sebagian saja yang akan saya buat menjadi lebih terang,
yaitu diantara bagian sisi kiri dari pohon disesuaikan dengan arah
cahaya, dengan teknik yang sama yaitu masking.
17. Selanjutnya membuat bayangan pada pohon klik 2x pada layer pohon
centang Drop Shadow atur nilainya seperti terlihat pada gambar.18. Lalu klik kanan pada gambar mata Drop Shadow lalu pilih create layer.
19. Lalu transform bayangan atau dengan menekan CTRL+T pada keyboard seperti terlihat pada gambar
20. Lalu masking layer bayangan lalu klik Gradient atau dengan menekan huruf “”G”” pada keyboard, tarik bagian yang akan di buat gelap dan terang, atur juga opacitynya. seperti terlihat pada gambar, satukan semua layer pohon menjadi satu.
21. buat kembali pohon dengan teknik yang sama ( selalu melihat arah cahaya )
22. Buka object model yang sudah di sediakan seleksi dan potong.
23. atur Hue-saturation seperti terlihat pada gambar
24. Atur brightness/contrast lalu pertahankan bagian terangnya dengan menggunakan masking
25. Buat bayangan object model dengan teknik yang sama seperti membuat banyangan pada pohon, lalu satukan semua layer objeck menjadi satu layer
26. seperti terlihat pada gambar saya sudah membuat 3 gambar Backgroun pohon dan Object model
27. disini saya sudah menyediakan stok PNG dari daun jadi saya sudah tidak repot untuk menyeleksi dan memotongnya. masukan ke lembar kerja duplikasi menjadi bebearapa daun depan dan belakang pohon. dengan menekan CTRL+J pada keyboard.
28. atur dengan menggunakan transform atau dengan menekan CTRL+T klik kanan dan pilih rotate untuk merotasi. seperti terlihat pada gambar.
29. lalu turunkan semua warna contrast pada daun menggunakan Hue-saturation dan menurunkan warna terangnya agar seimbang. seperti terlihat pada gambar.
30. Klik Adjusment layer Brightness/Contrast seperti terlihat pada gambar, lalu lakukan teknik masking untuk mempertahankan warna terang pada gambar.
31. Klik Adjusment layer solid color seperti terlihat pada gambar.
32. Klik Adjusment layer selective color atur nilai sesuai keinginan
33. Klik Adjusment layer photo filter atur nilai sesuai keinginan seperti terlihat pada gambar.
Nah... selesai juga akhirnya.....




























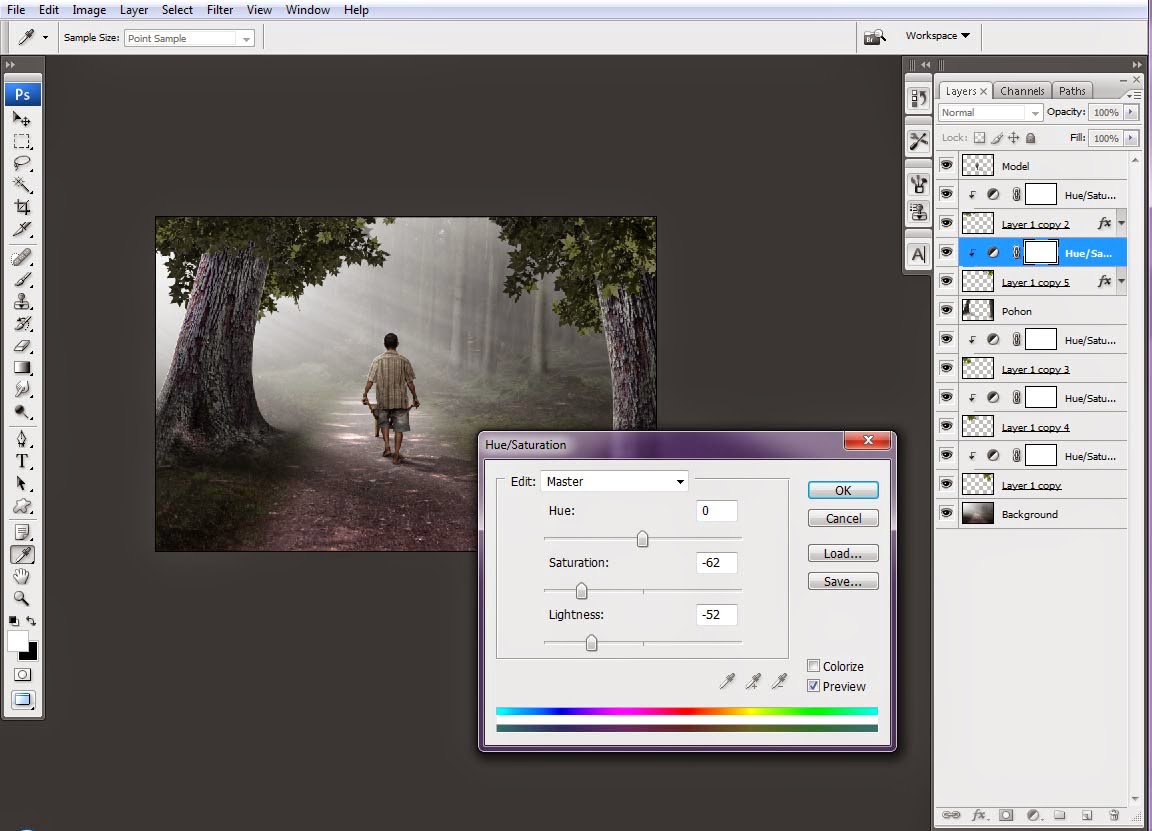





Comments
Post a Comment